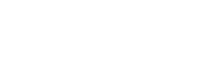This tutorial will guide you on how to make an audio recording through the following different digital platforms: 1) Recording via computer; 2) Recording via audacity; and 3) Recording via a phone.
Sound Recorder/Voice Recorder via Computer
Sound Recorder is both an app and a desktop application for Windows computers. Search your computer for Sound Recorder (or Voice Recorder if you have Windows 10). It can often be found in the start menu, under accessories.
Use a microphone to record your voice -> save it as an MP3 file, .wav file -> crop & edit your recording, e.g., delete/trim silence fragments;
For MacBook users, to create a new audio recording with QuickTime Player: Launch QuickTime Player and choose File, New Audio Recording; Press the Record button; When you’re finished, click on Stop Recording on the Menu Bar.
Audacity
 Audacity (inserted a link to Audacity official website) is a free and open-source digital audio editor and recording application software. It is downloadable audio software for various operating systems, like Windows, Mac, and GNU/Linux operating systems.
Audacity (inserted a link to Audacity official website) is a free and open-source digital audio editor and recording application software. It is downloadable audio software for various operating systems, like Windows, Mac, and GNU/Linux operating systems.
You can also access Audacity on computers in Multimedia Lab PML 203. They are each set up with recording headsets and the software you’ll need.
Record on Your Smartphone
You can always use a smartphone to record, no matter whether you have a microphone on your computer or not. Options on your smartphone for creating a recording vary based on the following: the type of phone you have, the operating system, and apps. Often the simplest method is to:
1. Open a new text message.
2. Press the record button to record your voice.
3. Send the audio text to your email account.
4. The text will show up in your email account, along with a file of your recording. Save that file to your computer.
Google search engine is a very helpful teacher. You can always try Googling the type of phone you have along with “audio recording” to find more information about how to record an audio, e.g. “iPhone 7” and “audio recording”.